2人が本棚に入れています
本棚に追加
2ページ目の題名です
―― 改ページについて、その2 ――
「+ページ」ボタンをクリックしたので、このページが追加されました.
また、このページにタイトルを表示してみます.
「+タイトルを入力」ボタンをクリックします.
入力欄にカーソルが移動するので、任意のタイトルを入力します.
ここでは、2ページ目の題名です、と入力しました.
目次を見ると、タイトルが表示されてます.
余談ですけど、リニューアル前は作品を投稿するときに、矢鱈と改ページされました.その複数のページを、今から簡単に1ページにまとめることが出来ると嬉しいんですけどねぇ.
1ページにまとめるには、多分、手動でカット&ペーストを繰り返すか、それとも、投稿をやり直すか、どちらかでしょうねぇ.
以前に投稿した作品を、時間は掛かると思いますが、少しづつ手動で改ページされたところを1ページにまとめるつもりです.どのくらい時間が掛かるかを考えると、ちょっと気が滅入ります.
―― 作品情報の入力 ――
作品一覧の画面で、作品をクリックすると、画面が変わります.
作品のタイトルの右側の3点マークをクリックして、「作品情報を編集」をクリックすると、画面が変わります.
そこで、ひとこと紹介文(60文字以内)、作品説明・あらすじ(1000文字以内)、作者コメント(60文字以内)、ジャンルタグ、表紙を任意で設定できます.
またここで必須情報の、作品のタイトル、公開状況、執筆状況(完結、連載中、休載中)を設定できます.
―― 表紙の設定 ――
オリジナルの表紙を用意しました.
JPGで540x756ピクセルです.
これを設定してみます.
「作品情報を編集」をクリックすると、画面が変わります.
そこに表紙のアイコンがあるので、その上の「+」ボタンをクリックします.
すると、ブラウザのダイアログがポップアップするので、表紙用の画像ファイルを開きます.
そして、編集画面の下部の「保存」ボタンをクリックします.
これで、オリジナルの表紙が設定できました.
―― 作品の公開 ――
まず、本文の編集画面でページの上部にある「下書き」ボタンをクリックして、ポッポアップするダイアログで「公開する」をクリックします.
すると、「このページまで公開する」メッセージが出るので、「公開する」をクリックする.
これで作品が公開されました.
作品情報の編集画面の「公開」ボタンは、自動的に公開に変わるようです.
(つづく)
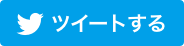


最初のコメントを投稿しよう!