104人が本棚に入れています
本棚に追加
アイビスペイント講座2
今回は彩色に挑戦!
取り込んだ下絵に色を付けていきますが
ここでは注意が必要。
いきなり色を塗り始めると_______________
 なんて事に(¯―¯٥)
そうならない為に、先ずはレイヤーを追加しましょう(o^∀^o)
レイヤーとは、トレーシングペーパーの様なもの。追加したレイヤーに色を塗れば、線は消えません。
百聞は一見にしかず!
こちらをご覧下さい↓↓↓
なんて事に(¯―¯٥)
そうならない為に、先ずはレイヤーを追加しましょう(o^∀^o)
レイヤーとは、トレーシングペーパーの様なもの。追加したレイヤーに色を塗れば、線は消えません。
百聞は一見にしかず!
こちらをご覧下さい↓↓↓
 ね!下絵はそのままでしょ(*'▽'*)♪
では、早速レイヤーを追加してみましょう。
①『+』マークを押すと……
ね!下絵はそのままでしょ(*'▽'*)♪
では、早速レイヤーを追加してみましょう。
①『+』マークを押すと……
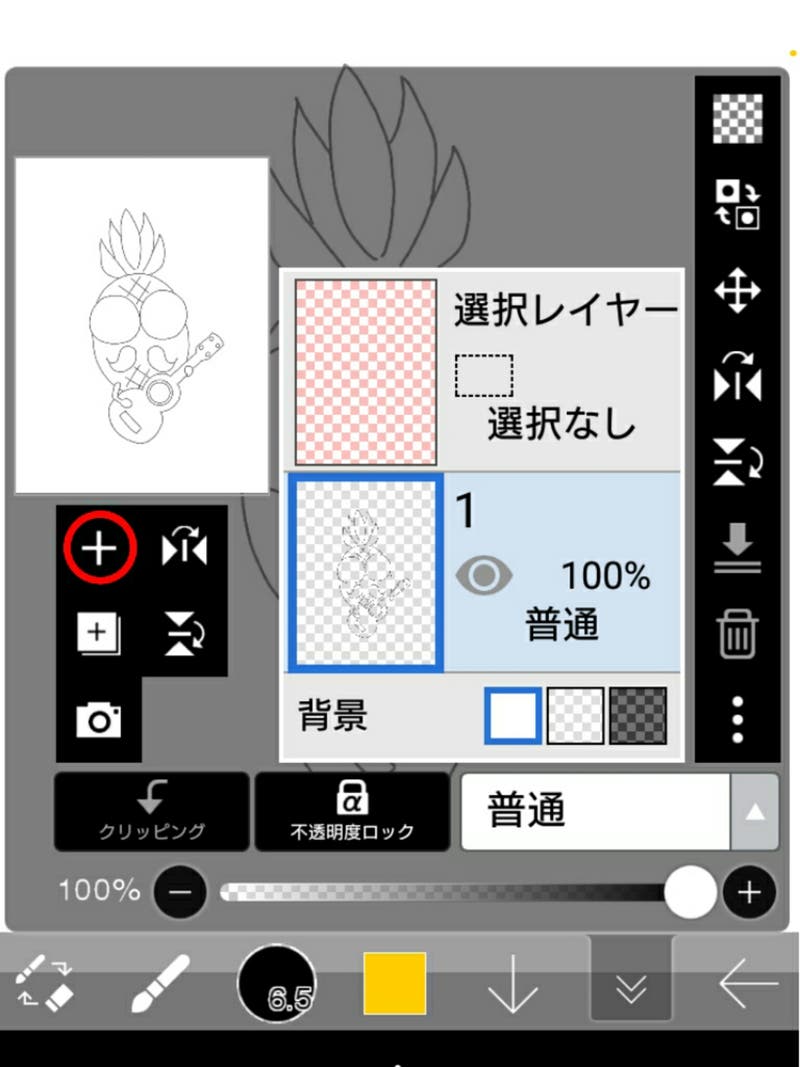 ②新規レイヤーが追加されます
(赤丸部)
②新規レイヤーが追加されます
(赤丸部)
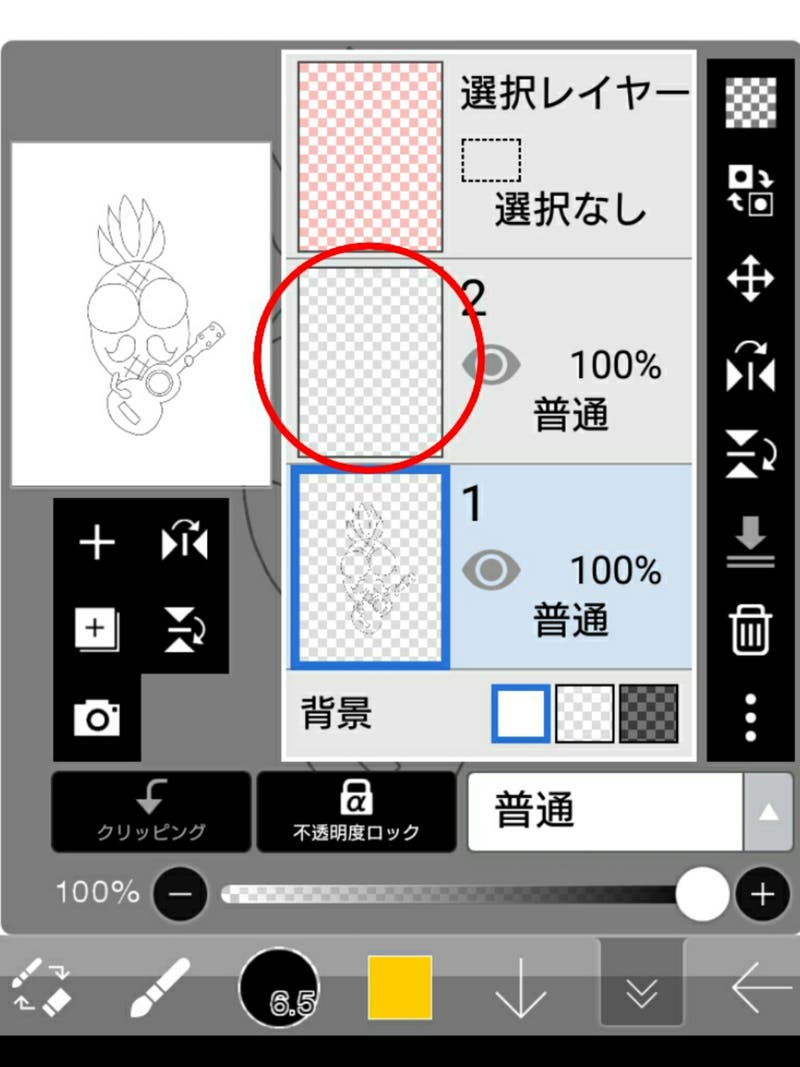 線画の上に新規レイヤーが乗っている状態です。
色を塗っても線が見えるように、レイヤーの位置を入れ替えましょう。
(彩色レイヤーは線画よりも下位に置くこと)
③入れ替え→作業レイヤーの選択
線画の上に新規レイヤーが乗っている状態です。
色を塗っても線が見えるように、レイヤーの位置を入れ替えましょう。
(彩色レイヤーは線画よりも下位に置くこと)
③入れ替え→作業レイヤーの選択
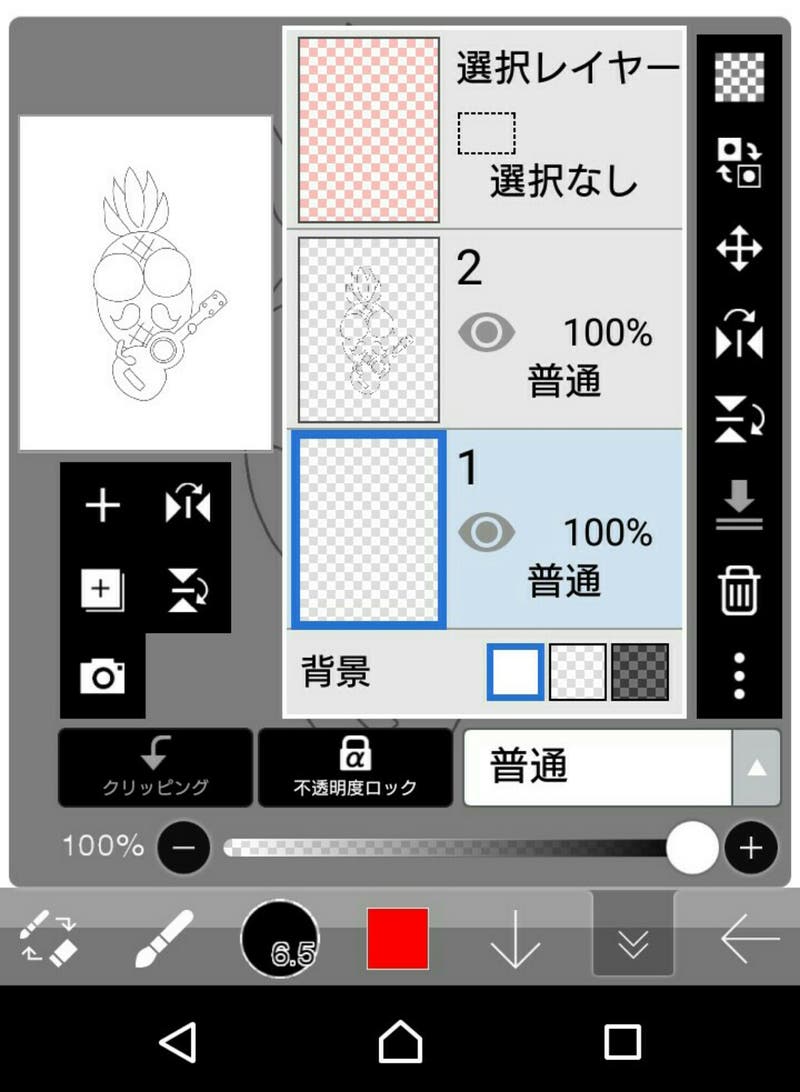 青線で囲まれているレイヤーが現在の作業レイヤーです。
作業レイヤーはタップで変更出来ます。
これで彩色の準備が完了しました。
次はパーツ毎に色を塗っていきましょう。
④塗りつぶしツールで色塗り
青線で囲まれているレイヤーが現在の作業レイヤーです。
作業レイヤーはタップで変更出来ます。
これで彩色の準備が完了しました。
次はパーツ毎に色を塗っていきましょう。
④塗りつぶしツールで色塗り
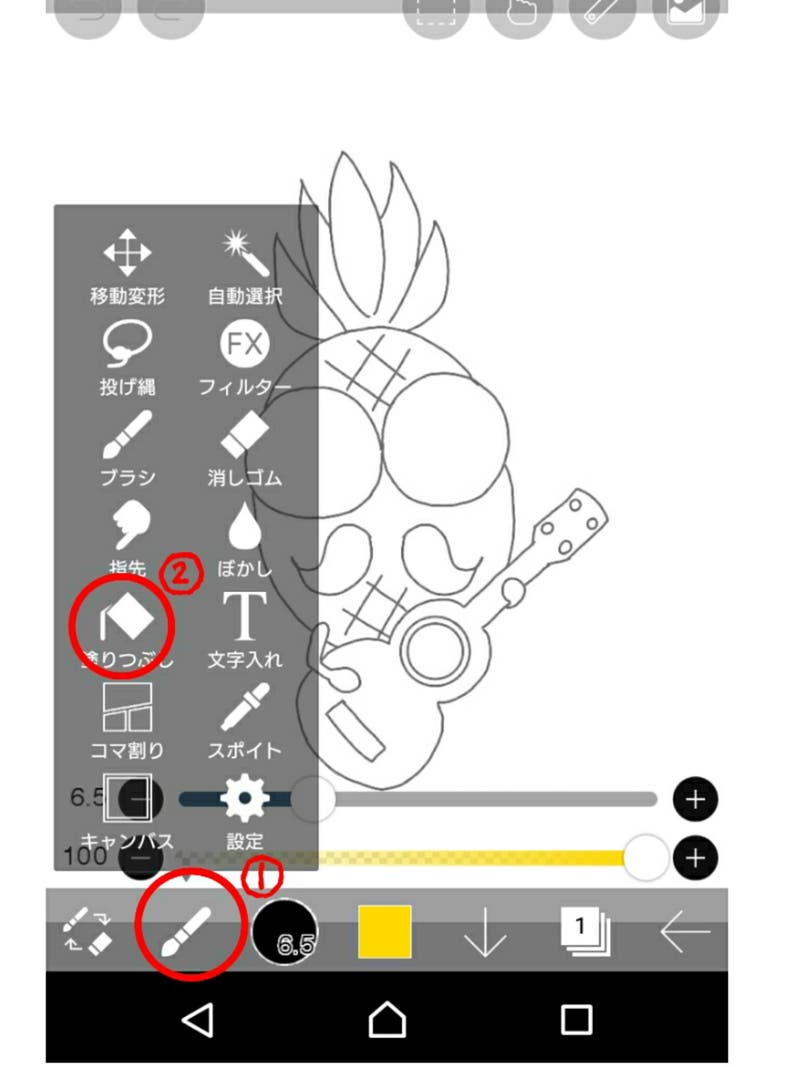 筆マークを押すと、ツールボックスが出てきます。塗りつぶしツールを選択して下さい。
⑤塗りたい部分をタップします
筆マークを押すと、ツールボックスが出てきます。塗りつぶしツールを選択して下さい。
⑤塗りたい部分をタップします
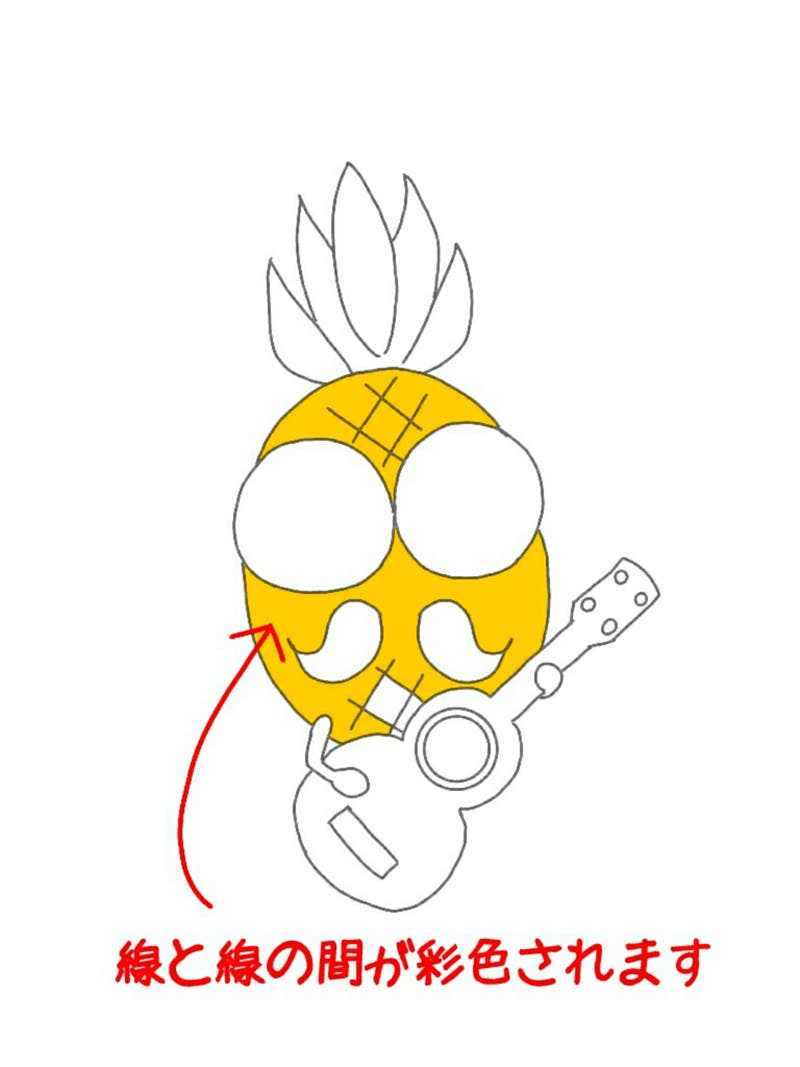 注意
注意
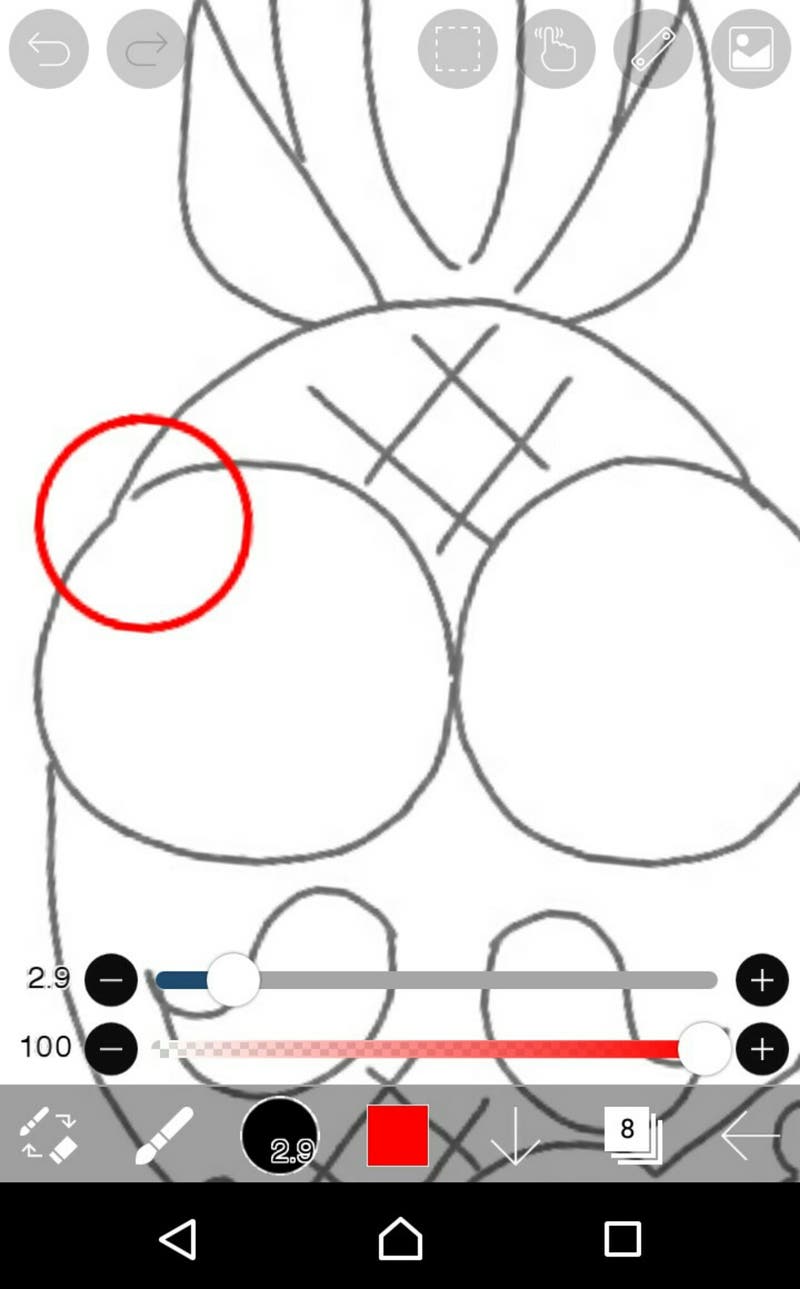 赤丸部のように、線が途切れている箇所が
あると____________……
赤丸部のように、線が途切れている箇所が
あると____________……
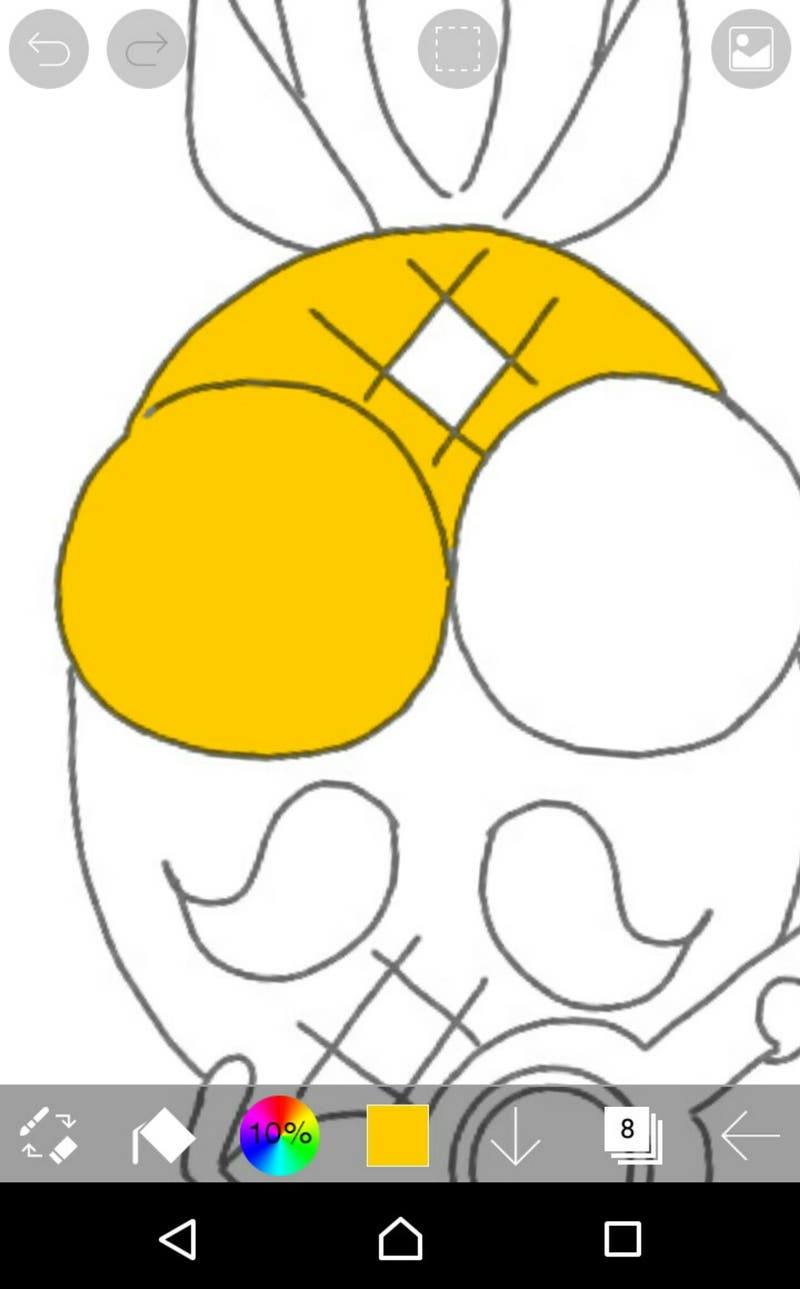 このような悲しい事態に💦
塗りつぶしツールを使用する際には
線が全て繋がっているか、ちゃんと
確認しましょうね!
次に続きます→
このような悲しい事態に💦
塗りつぶしツールを使用する際には
線が全て繋がっているか、ちゃんと
確認しましょうね!
次に続きます→
 なんて事に(¯―¯٥)
そうならない為に、先ずはレイヤーを追加しましょう(o^∀^o)
レイヤーとは、トレーシングペーパーの様なもの。追加したレイヤーに色を塗れば、線は消えません。
百聞は一見にしかず!
こちらをご覧下さい↓↓↓
なんて事に(¯―¯٥)
そうならない為に、先ずはレイヤーを追加しましょう(o^∀^o)
レイヤーとは、トレーシングペーパーの様なもの。追加したレイヤーに色を塗れば、線は消えません。
百聞は一見にしかず!
こちらをご覧下さい↓↓↓
 ね!下絵はそのままでしょ(*'▽'*)♪
では、早速レイヤーを追加してみましょう。
①『+』マークを押すと……
ね!下絵はそのままでしょ(*'▽'*)♪
では、早速レイヤーを追加してみましょう。
①『+』マークを押すと……
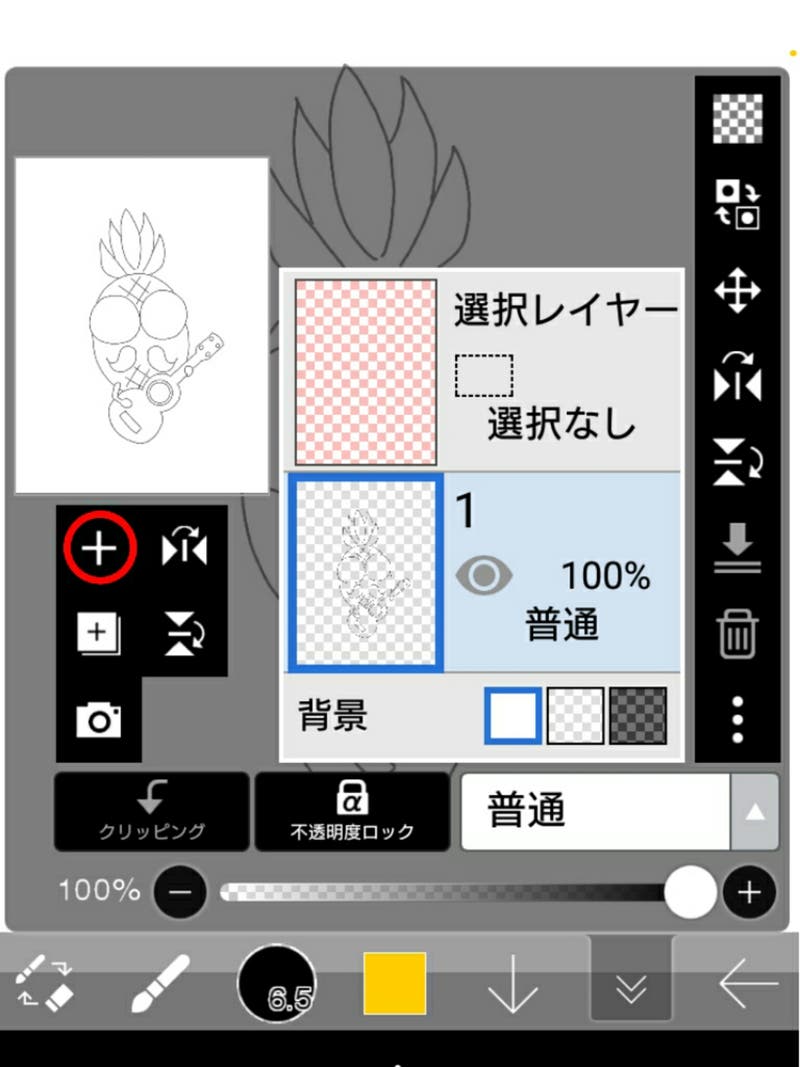 ②新規レイヤーが追加されます
(赤丸部)
②新規レイヤーが追加されます
(赤丸部)
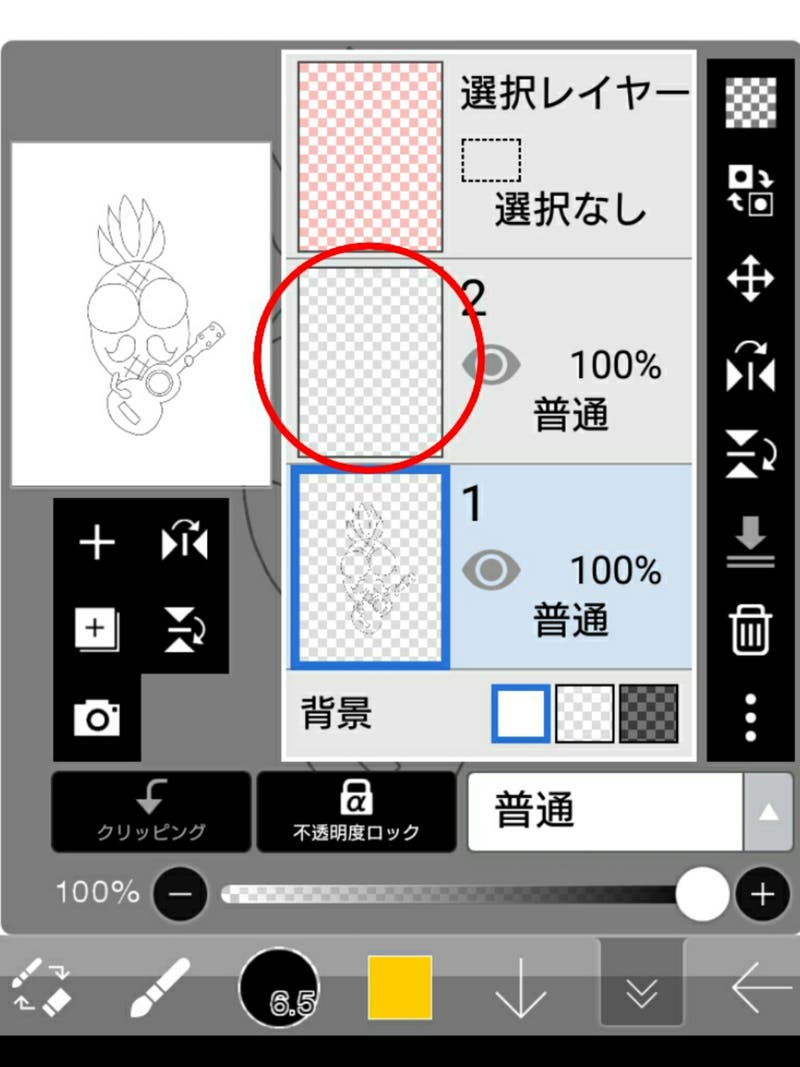 線画の上に新規レイヤーが乗っている状態です。
色を塗っても線が見えるように、レイヤーの位置を入れ替えましょう。
(彩色レイヤーは線画よりも下位に置くこと)
③入れ替え→作業レイヤーの選択
線画の上に新規レイヤーが乗っている状態です。
色を塗っても線が見えるように、レイヤーの位置を入れ替えましょう。
(彩色レイヤーは線画よりも下位に置くこと)
③入れ替え→作業レイヤーの選択
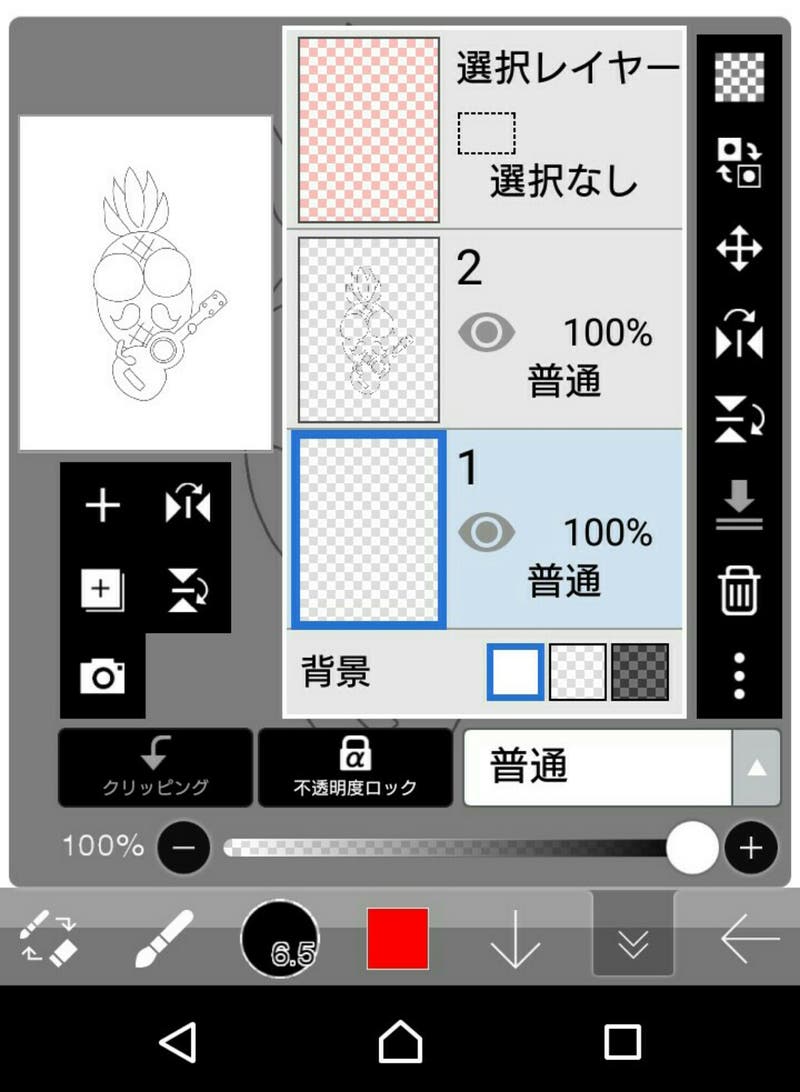 青線で囲まれているレイヤーが現在の作業レイヤーです。
作業レイヤーはタップで変更出来ます。
これで彩色の準備が完了しました。
次はパーツ毎に色を塗っていきましょう。
④塗りつぶしツールで色塗り
青線で囲まれているレイヤーが現在の作業レイヤーです。
作業レイヤーはタップで変更出来ます。
これで彩色の準備が完了しました。
次はパーツ毎に色を塗っていきましょう。
④塗りつぶしツールで色塗り
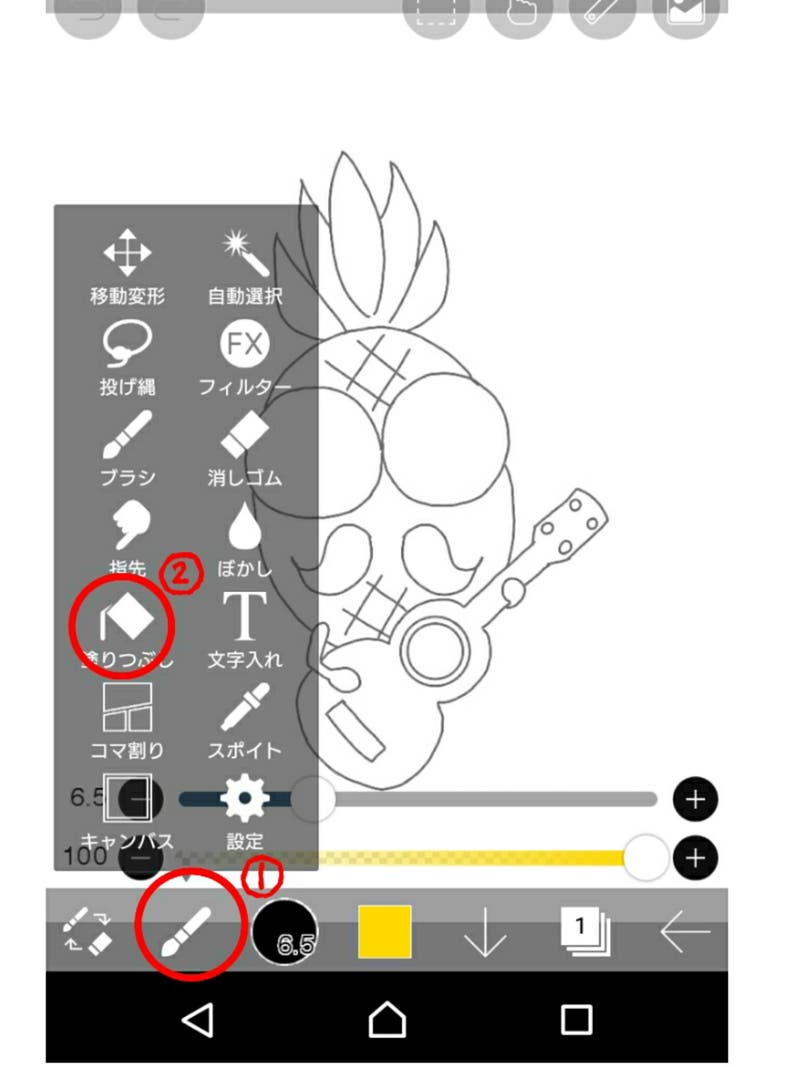 筆マークを押すと、ツールボックスが出てきます。塗りつぶしツールを選択して下さい。
⑤塗りたい部分をタップします
筆マークを押すと、ツールボックスが出てきます。塗りつぶしツールを選択して下さい。
⑤塗りたい部分をタップします
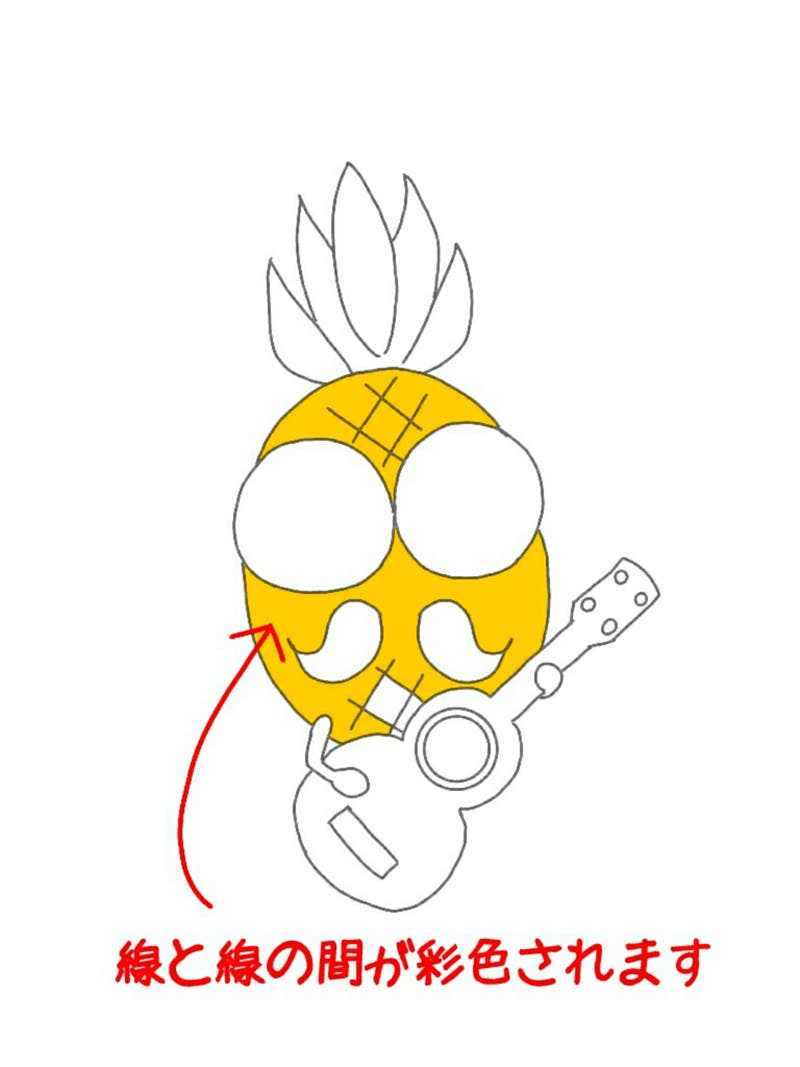 注意
注意
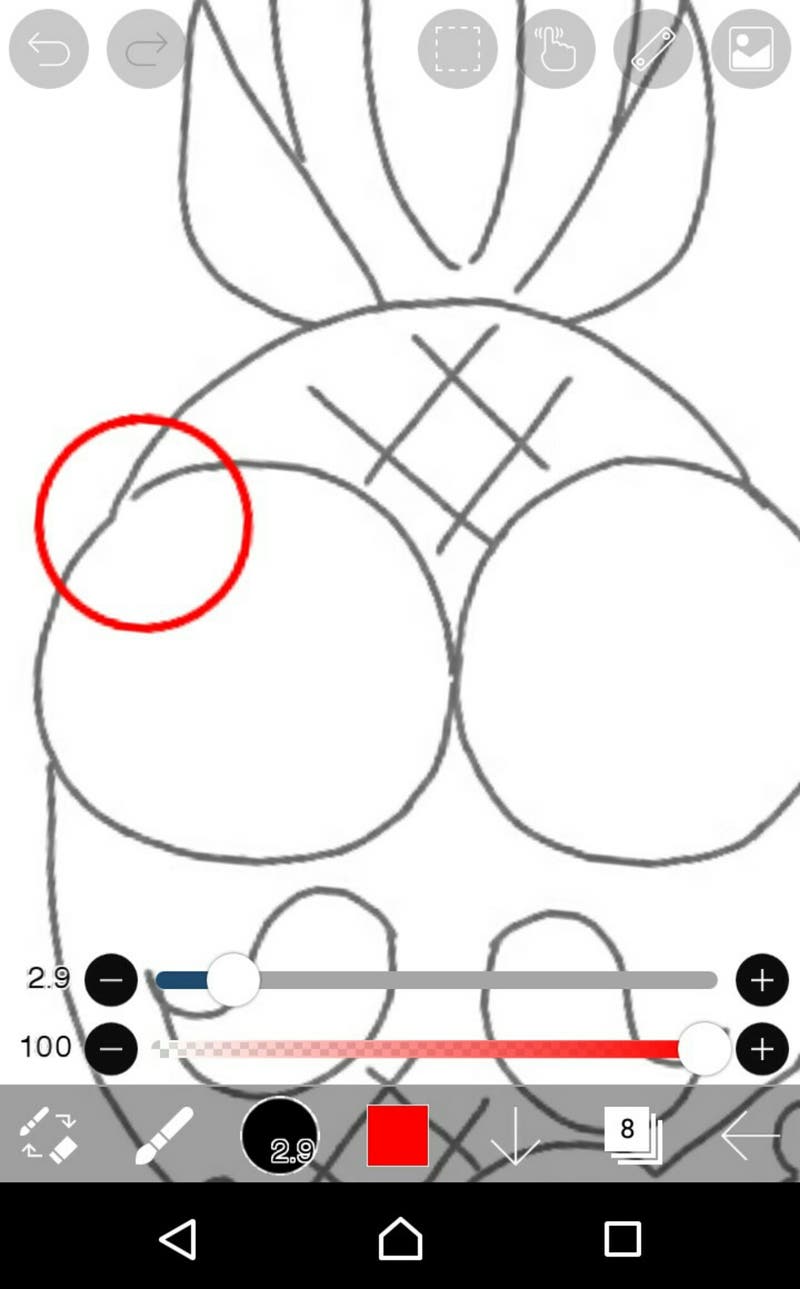 赤丸部のように、線が途切れている箇所が
あると____________……
赤丸部のように、線が途切れている箇所が
あると____________……
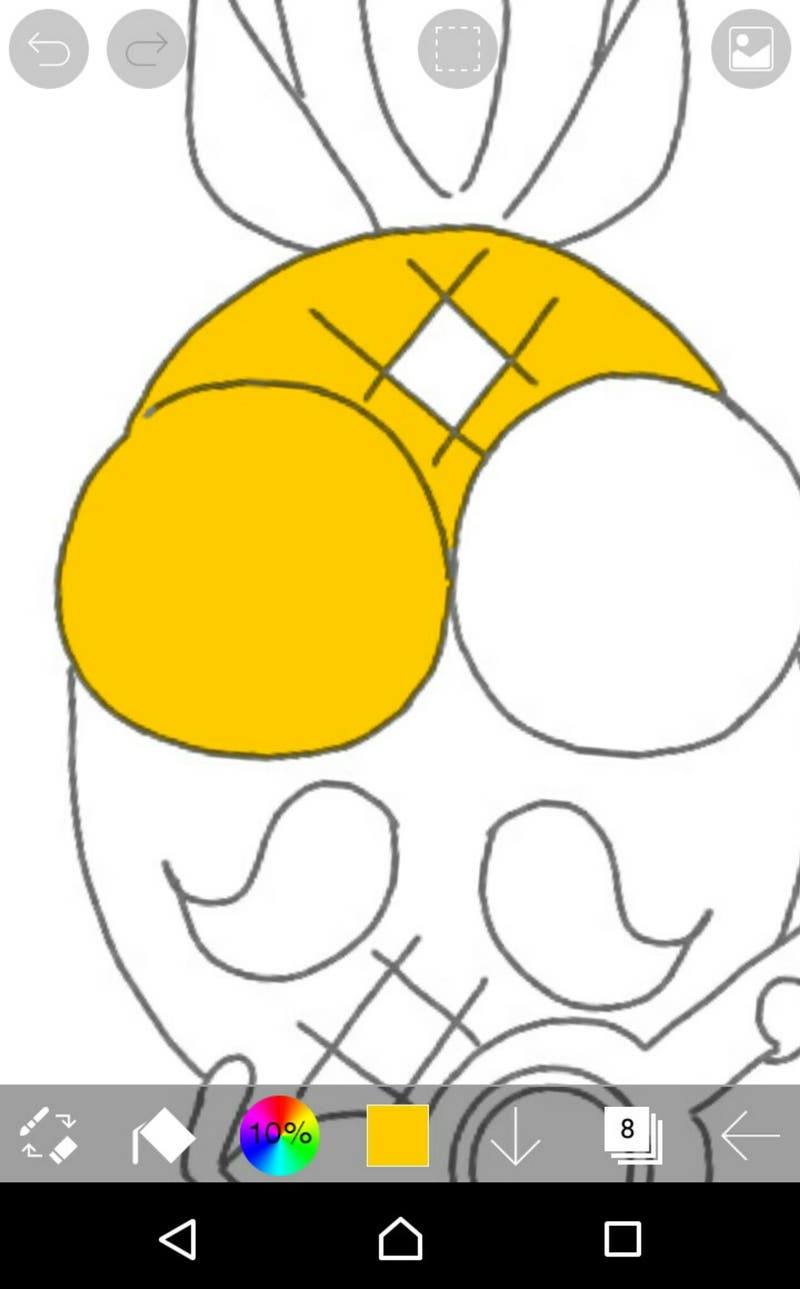 このような悲しい事態に💦
塗りつぶしツールを使用する際には
線が全て繋がっているか、ちゃんと
確認しましょうね!
次に続きます→
このような悲しい事態に💦
塗りつぶしツールを使用する際には
線が全て繋がっているか、ちゃんと
確認しましょうね!
次に続きます→
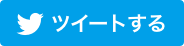


最初のコメントを投稿しよう!