18人が本棚に入れています
本棚に追加
仕上げ

 靴のベタ塗りレイヤーを選択。ベタ塗りレイヤーと陰レイヤーの間に入れるためです。
上部右側の写真アイコンをタップ。今回は幾何学パターン(カラー)を使います。
好きな柄を選んで、
靴のベタ塗りレイヤーを選択。ベタ塗りレイヤーと陰レイヤーの間に入れるためです。
上部右側の写真アイコンをタップ。今回は幾何学パターン(カラー)を使います。
好きな柄を選んで、
 このまま柄の大きさを調節。画面を摘んだり広げたりすると調節できます。
柄が一部にしか入らないという時は、コンパネのリピートをチェック。
上の画像のようになっていれば全面に柄が表示されます。
今回ベタ塗りレイヤーとクリッピングレイヤーの間に入れたので、クリッピング設定が自動で入っていますのでそのままで進みます。
コンパネの上部左の緑のチェックをタップして柄入れ完成。
が、紐の部分や靴のゴム部分にも柄が入っているので、柄レイヤーを消しゴムで消します。
このままでも良いんですが、ベースの水色が入ってほしいので柄レイヤーに乗算をかけます。
このまま柄の大きさを調節。画面を摘んだり広げたりすると調節できます。
柄が一部にしか入らないという時は、コンパネのリピートをチェック。
上の画像のようになっていれば全面に柄が表示されます。
今回ベタ塗りレイヤーとクリッピングレイヤーの間に入れたので、クリッピング設定が自動で入っていますのでそのままで進みます。
コンパネの上部左の緑のチェックをタップして柄入れ完成。
が、紐の部分や靴のゴム部分にも柄が入っているので、柄レイヤーを消しゴムで消します。
このままでも良いんですが、ベースの水色が入ってほしいので柄レイヤーに乗算をかけます。
 靴が完成しました。
次はドロップシャドウ。
無料でアイビスを使っている方は使えなかったかな…
とりあえずフィルターで入れます。
靴が完成しました。
次はドロップシャドウ。
無料でアイビスを使っている方は使えなかったかな…
とりあえずフィルターで入れます。
 キャラ以外のレイヤーを非表示にして、一番下部の左矢印をタップ。
透過PNG保存をかけます。
レイヤーを表示させ、一番下に保存した画像を貼ります。
同じ位置同じ台紙ならちゃんと真下に貼ってくれますよ。
次に貼った画像のレイヤーを選択してメインツールのフィルターを選びます。
キャラ以外のレイヤーを非表示にして、一番下部の左矢印をタップ。
透過PNG保存をかけます。
レイヤーを表示させ、一番下に保存した画像を貼ります。
同じ位置同じ台紙ならちゃんと真下に貼ってくれますよ。
次に貼った画像のレイヤーを選択してメインツールのフィルターを選びます。
 左方向に下の一覧をスライドさせて「ドロップシャドウ」を選択。
左方向に下の一覧をスライドさせて「ドロップシャドウ」を選択。
 半径や角度、距離を調節して、コンパネを下にスクロール。
一番下に色を調節する「色」があるので長方形をタップしてカラーを表示。
カラーので黒にし、下部の白い丸で濃さを調節。長方形の横白いチェックマークをタップして完成です。
フィルターが使えないという方、できますよ!諦めないでくださいね。
キャラ以外のレイヤーを非表示にし、白い部分を自動選択ツールでタップ。
半径や角度、距離を調節して、コンパネを下にスクロール。
一番下に色を調節する「色」があるので長方形をタップしてカラーを表示。
カラーので黒にし、下部の白い丸で濃さを調節。長方形の横白いチェックマークをタップして完成です。
フィルターが使えないという方、できますよ!諦めないでくださいね。
キャラ以外のレイヤーを非表示にし、白い部分を自動選択ツールでタップ。
 左下にある黒い四角のなかにあるサイコロみたいなアイコンをタップ。
これで選択範囲がキャラに変わります
一番下に新規レイヤー普通を作成して、陰の色をベタ塗り。
フィルターでぼかして移動ツールでずらせば陰になります。
完成がこちら↓
左下にある黒い四角のなかにあるサイコロみたいなアイコンをタップ。
これで選択範囲がキャラに変わります
一番下に新規レイヤー普通を作成して、陰の色をベタ塗り。
フィルターでぼかして移動ツールでずらせば陰になります。
完成がこちら↓
 人物のみ完成です。ご清聴ありがとうございました。
女性の描き方、動物の描き方なども解説していきます。
お楽しみに♪
人物のみ完成です。ご清聴ありがとうございました。
女性の描き方、動物の描き方なども解説していきます。
お楽しみに♪
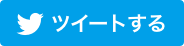


最初のコメントを投稿しよう!