18人が本棚に入れています
本棚に追加
使用アプリ
私がお絵描きに使っているのはiPad で、使用しているアプリはアイビスペイントです。
 最近プレミアム会員になりまして、月額を払って使っています。
無料でも十分使えるので初めて使う方は、アイビスでデジタルに慣らす感じでお使いになると良いかもです。
他にクリスタもありますが、私はちょっと動作が重いなと感じました。
アイビスに慣れちゃったからかもしれませんが。
イラストレーターや漫画家を目指す方は、最初からクリスタをお使いになる方が良いかもです。
高確率でクリスタを使っているプロの方が多い理由です。
ここではアイビスペイントを使った描き方を書いていきます。
アイビスペイントを立ち上げて、ギャラリーをタップ。
まずは台紙を選択します。
最近プレミアム会員になりまして、月額を払って使っています。
無料でも十分使えるので初めて使う方は、アイビスでデジタルに慣らす感じでお使いになると良いかもです。
他にクリスタもありますが、私はちょっと動作が重いなと感じました。
アイビスに慣れちゃったからかもしれませんが。
イラストレーターや漫画家を目指す方は、最初からクリスタをお使いになる方が良いかもです。
高確率でクリスタを使っているプロの方が多い理由です。
ここではアイビスペイントを使った描き方を書いていきます。
アイビスペイントを立ち上げて、ギャラリーをタップ。
まずは台紙を選択します。
 私がエブリスタに投稿しているイラストは、「はがき 300dpi」です。
重すぎず荒すぎない、ちょうどいいサイズなので重宝しています。
私がエブリスタに投稿しているイラストは、「はがき 300dpi」です。
重すぎず荒すぎない、ちょうどいいサイズなので重宝しています。
 タップするとこんな画面に。白い部分がアナログで言うお絵描きする台紙(紙)です。
※画面はiPadの画面です。スマホとは配置が少し異なりますが、機能は同じです。
次に手ぶれ補正を設定します。
※電池の🪫少ない量はお気になさらず(苦笑)
右上の手のマーク(左から2番目)をタップしますと、
タップするとこんな画面に。白い部分がアナログで言うお絵描きする台紙(紙)です。
※画面はiPadの画面です。スマホとは配置が少し異なりますが、機能は同じです。
次に手ぶれ補正を設定します。
※電池の🪫少ない量はお気になさらず(苦笑)
右上の手のマーク(左から2番目)をタップしますと、
 ログが出てくるので、手ぶれ補正を描きながら自分に合った数値にしてくださね。
私は4か3ぐらいです。
高過ぎると自分の思う所に線がのらないので(・・;)いやいやそこじゃないみたいなw
線がブルブルしちゃうとか、もよもよする方は高めで慣れましょう。
次にブラシの選択です。
ご自分の絵柄に合ったブラシを発見すると、線画が描きやすいですよ。
ログが出てくるので、手ぶれ補正を描きながら自分に合った数値にしてくださね。
私は4か3ぐらいです。
高過ぎると自分の思う所に線がのらないので(・・;)いやいやそこじゃないみたいなw
線がブルブルしちゃうとか、もよもよする方は高めで慣れましょう。
次にブラシの選択です。
ご自分の絵柄に合ったブラシを発見すると、線画が描きやすいですよ。
 私のようにはっきりした絵柄でしたら、Gペン(ハード)かな。
やわらかい感じなら、Gペン(ソフト)か(にじみ)などもおすすめです。
ほわっとした感じが出せるので、Gペン(にじみ)は使ってみて良かった印象があります。
掠れている線なんで、後で色塗る時が厄介ですが(-_-;)
入り(描き始めの太さ)抜きの太さ(描き終わりのはらいの太さ)もお好みで。
画面は私の線画を描く時の数値です。ご参考にどうぞ♪
数値がいい感じのになりましたら、選択したブラシの左側にあるプラス(◯に+が入っているマーク)をタップすれば、カスタムブラシとして登録できます。
呼び出す時はブラシ選択部の上側の真ん中「カスタム」をタップするれば、今ブラシが並んでいる所に調節した数値のブラシがでてくるので便利ですよ。
ちなみ右側のオンラインをタップすると、アイビスペイントユーザーさんが作ったオリジナルブラシをダウンロードすることもできますので、お時間ある時にどうぞ。
面白いブラシがたくさんあって眺めるだけでも楽しいです(*´∀`*)
私のようにはっきりした絵柄でしたら、Gペン(ハード)かな。
やわらかい感じなら、Gペン(ソフト)か(にじみ)などもおすすめです。
ほわっとした感じが出せるので、Gペン(にじみ)は使ってみて良かった印象があります。
掠れている線なんで、後で色塗る時が厄介ですが(-_-;)
入り(描き始めの太さ)抜きの太さ(描き終わりのはらいの太さ)もお好みで。
画面は私の線画を描く時の数値です。ご参考にどうぞ♪
数値がいい感じのになりましたら、選択したブラシの左側にあるプラス(◯に+が入っているマーク)をタップすれば、カスタムブラシとして登録できます。
呼び出す時はブラシ選択部の上側の真ん中「カスタム」をタップするれば、今ブラシが並んでいる所に調節した数値のブラシがでてくるので便利ですよ。
ちなみ右側のオンラインをタップすると、アイビスペイントユーザーさんが作ったオリジナルブラシをダウンロードすることもできますので、お時間ある時にどうぞ。
面白いブラシがたくさんあって眺めるだけでも楽しいです(*´∀`*)
 最近プレミアム会員になりまして、月額を払って使っています。
無料でも十分使えるので初めて使う方は、アイビスでデジタルに慣らす感じでお使いになると良いかもです。
他にクリスタもありますが、私はちょっと動作が重いなと感じました。
アイビスに慣れちゃったからかもしれませんが。
イラストレーターや漫画家を目指す方は、最初からクリスタをお使いになる方が良いかもです。
高確率でクリスタを使っているプロの方が多い理由です。
ここではアイビスペイントを使った描き方を書いていきます。
アイビスペイントを立ち上げて、ギャラリーをタップ。
まずは台紙を選択します。
最近プレミアム会員になりまして、月額を払って使っています。
無料でも十分使えるので初めて使う方は、アイビスでデジタルに慣らす感じでお使いになると良いかもです。
他にクリスタもありますが、私はちょっと動作が重いなと感じました。
アイビスに慣れちゃったからかもしれませんが。
イラストレーターや漫画家を目指す方は、最初からクリスタをお使いになる方が良いかもです。
高確率でクリスタを使っているプロの方が多い理由です。
ここではアイビスペイントを使った描き方を書いていきます。
アイビスペイントを立ち上げて、ギャラリーをタップ。
まずは台紙を選択します。
 私がエブリスタに投稿しているイラストは、「はがき 300dpi」です。
重すぎず荒すぎない、ちょうどいいサイズなので重宝しています。
私がエブリスタに投稿しているイラストは、「はがき 300dpi」です。
重すぎず荒すぎない、ちょうどいいサイズなので重宝しています。
 タップするとこんな画面に。白い部分がアナログで言うお絵描きする台紙(紙)です。
※画面はiPadの画面です。スマホとは配置が少し異なりますが、機能は同じです。
次に手ぶれ補正を設定します。
※電池の🪫少ない量はお気になさらず(苦笑)
右上の手のマーク(左から2番目)をタップしますと、
タップするとこんな画面に。白い部分がアナログで言うお絵描きする台紙(紙)です。
※画面はiPadの画面です。スマホとは配置が少し異なりますが、機能は同じです。
次に手ぶれ補正を設定します。
※電池の🪫少ない量はお気になさらず(苦笑)
右上の手のマーク(左から2番目)をタップしますと、
 ログが出てくるので、手ぶれ補正を描きながら自分に合った数値にしてくださね。
私は4か3ぐらいです。
高過ぎると自分の思う所に線がのらないので(・・;)いやいやそこじゃないみたいなw
線がブルブルしちゃうとか、もよもよする方は高めで慣れましょう。
次にブラシの選択です。
ご自分の絵柄に合ったブラシを発見すると、線画が描きやすいですよ。
ログが出てくるので、手ぶれ補正を描きながら自分に合った数値にしてくださね。
私は4か3ぐらいです。
高過ぎると自分の思う所に線がのらないので(・・;)いやいやそこじゃないみたいなw
線がブルブルしちゃうとか、もよもよする方は高めで慣れましょう。
次にブラシの選択です。
ご自分の絵柄に合ったブラシを発見すると、線画が描きやすいですよ。
 私のようにはっきりした絵柄でしたら、Gペン(ハード)かな。
やわらかい感じなら、Gペン(ソフト)か(にじみ)などもおすすめです。
ほわっとした感じが出せるので、Gペン(にじみ)は使ってみて良かった印象があります。
掠れている線なんで、後で色塗る時が厄介ですが(-_-;)
入り(描き始めの太さ)抜きの太さ(描き終わりのはらいの太さ)もお好みで。
画面は私の線画を描く時の数値です。ご参考にどうぞ♪
数値がいい感じのになりましたら、選択したブラシの左側にあるプラス(◯に+が入っているマーク)をタップすれば、カスタムブラシとして登録できます。
呼び出す時はブラシ選択部の上側の真ん中「カスタム」をタップするれば、今ブラシが並んでいる所に調節した数値のブラシがでてくるので便利ですよ。
ちなみ右側のオンラインをタップすると、アイビスペイントユーザーさんが作ったオリジナルブラシをダウンロードすることもできますので、お時間ある時にどうぞ。
面白いブラシがたくさんあって眺めるだけでも楽しいです(*´∀`*)
私のようにはっきりした絵柄でしたら、Gペン(ハード)かな。
やわらかい感じなら、Gペン(ソフト)か(にじみ)などもおすすめです。
ほわっとした感じが出せるので、Gペン(にじみ)は使ってみて良かった印象があります。
掠れている線なんで、後で色塗る時が厄介ですが(-_-;)
入り(描き始めの太さ)抜きの太さ(描き終わりのはらいの太さ)もお好みで。
画面は私の線画を描く時の数値です。ご参考にどうぞ♪
数値がいい感じのになりましたら、選択したブラシの左側にあるプラス(◯に+が入っているマーク)をタップすれば、カスタムブラシとして登録できます。
呼び出す時はブラシ選択部の上側の真ん中「カスタム」をタップするれば、今ブラシが並んでいる所に調節した数値のブラシがでてくるので便利ですよ。
ちなみ右側のオンラインをタップすると、アイビスペイントユーザーさんが作ったオリジナルブラシをダウンロードすることもできますので、お時間ある時にどうぞ。
面白いブラシがたくさんあって眺めるだけでも楽しいです(*´∀`*)
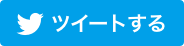


最初のコメントを投稿しよう!