18人が本棚に入れています
本棚に追加
イラストの線画まで
どんな感じのイラストにするかを、スケッチブックに殴り描く(笑)
私のは汚っこいのでお見せできませんが…
何パターンか描いて、コレっと言うのを真上から写真を撮ります。
 撮った写真を下部分の、紙が重なったようなアイコンをタップしてレイヤーを表示させて、画面のカメラアイコンをタップすれば撮った写真が小さいですけど出てくるので選択。
これで大体のアタリができます。
カメラマーク付近のアイコンの説明をしますと、左から
+は新規レイヤー作成、
□+はフォルダーの作成(レイヤーをまとめて表示や濃度、移動ができます)・レイヤーの複製・全レイヤーの結合を追加(全てのレイヤーを結合したものを複製して1つのレイヤーとして追加くれます)
カメラマークは飛ばして、
右方向の矢印の付いたアイコンは左右に反転、
下方向に矢印が付いたアイコンは上下に反転です。
顔のバランスなど反転したりして調節するのに便利です。
次に人物の調節。
撮った写真を下部分の、紙が重なったようなアイコンをタップしてレイヤーを表示させて、画面のカメラアイコンをタップすれば撮った写真が小さいですけど出てくるので選択。
これで大体のアタリができます。
カメラマーク付近のアイコンの説明をしますと、左から
+は新規レイヤー作成、
□+はフォルダーの作成(レイヤーをまとめて表示や濃度、移動ができます)・レイヤーの複製・全レイヤーの結合を追加(全てのレイヤーを結合したものを複製して1つのレイヤーとして追加くれます)
カメラマークは飛ばして、
右方向の矢印の付いたアイコンは左右に反転、
下方向に矢印が付いたアイコンは上下に反転です。
顔のバランスなど反転したりして調節するのに便利です。
次に人物の調節。
 ポーズや大きさや向き、関節の位置などを大まかに調整します。
決まったらラフのラフに入ります。
アタリはレイヤーの透明度を調節して薄くし、新たなレイヤーを作って描きます。
ポーズや大きさや向き、関節の位置などを大まかに調整します。
決まったらラフのラフに入ります。
アタリはレイヤーの透明度を調節して薄くし、新たなレイヤーを作って描きます。
 汚っこくてすみません(汗)
この工程で衣装などを決めちゃいます。
で、次にラフに入ります。
汚っこくてすみません(汗)
この工程で衣装などを決めちゃいます。
で、次にラフに入ります。
 手前の子の表情が気に入らなかったので、この時は変えちゃってます。
ちょっとずつ修正を加えながら、本ラフへ。
手前の子の表情が気に入らなかったので、この時は変えちゃってます。
ちょっとずつ修正を加えながら、本ラフへ。
 色をのせてみてこれでいいか見ます。
で、この本ラフを
色をのせてみてこれでいいか見ます。
で、この本ラフを
 右下←をタップして「透過PNG保存」か「PNG保存」します。
透過の方は色をのせていない部分が透明になります。
PNG保存は色をのせていない部分が白くなります。
どちらにしても下書きの設計図なので、一番下のレイヤ層に持って行くからどっちでも大丈夫♪
ここで、私は高解像度の台紙に切り替えて保存した本ラフを配置します。
前ページ台紙選択の一番下のカスタム台紙です。
なぜかと言うと、細かい所が解像度が低いとモザイクみたいに見えるから。
描きづらいんですよね(-_-;)高解像度のだと、拡大してもはっきり見るので良いですよ。
ただ、お使いの端末のメモリーにもよるのでお気を付けてくださいね。
で、線画を描いていきます。
右下←をタップして「透過PNG保存」か「PNG保存」します。
透過の方は色をのせていない部分が透明になります。
PNG保存は色をのせていない部分が白くなります。
どちらにしても下書きの設計図なので、一番下のレイヤ層に持って行くからどっちでも大丈夫♪
ここで、私は高解像度の台紙に切り替えて保存した本ラフを配置します。
前ページ台紙選択の一番下のカスタム台紙です。
なぜかと言うと、細かい所が解像度が低いとモザイクみたいに見えるから。
描きづらいんですよね(-_-;)高解像度のだと、拡大してもはっきり見るので良いですよ。
ただ、お使いの端末のメモリーにもよるのでお気を付けてくださいね。
で、線画を描いていきます。
 小さく見えますが、高解像度の大きめ正方形台紙です。
レイヤーとしましては顔の輪郭and身体・服で1レイヤー、顔のパーツで1レイヤー、髪の毛で1レイヤー、次に手で1レイヤーになっています。(本ラフを足して計5レイヤー)
手は向きなど変えたりするため、髪の毛や顔は絶対1回のペン入れで決まらないから(泣)
一番時間かかる作業です。
全てはこの工程で決まってしまいますので、めちゃくちゃ気を使います。
何度も納得がいくまで描き直します。
ちなみに最終的には色を入れるカラーイラストなので、髪の毛などあまり線を入れないペン入れになっています。要らない線も消したり加えたり。
モノクロなどの場合は、ここで髪の毛や服のシワをしっかり描き込んじゃいます。
一例としましては
小さく見えますが、高解像度の大きめ正方形台紙です。
レイヤーとしましては顔の輪郭and身体・服で1レイヤー、顔のパーツで1レイヤー、髪の毛で1レイヤー、次に手で1レイヤーになっています。(本ラフを足して計5レイヤー)
手は向きなど変えたりするため、髪の毛や顔は絶対1回のペン入れで決まらないから(泣)
一番時間かかる作業です。
全てはこの工程で決まってしまいますので、めちゃくちゃ気を使います。
何度も納得がいくまで描き直します。
ちなみに最終的には色を入れるカラーイラストなので、髪の毛などあまり線を入れないペン入れになっています。要らない線も消したり加えたり。
モノクロなどの場合は、ここで髪の毛や服のシワをしっかり描き込んじゃいます。
一例としましては
 モノクロのイラストなので描き込んでます。
カラーの時は濃い焦茶で線画を描きます。色の変更がやりやすいので。
モノクロの時はブラックでペン入れします。
この後スクリーントーンをのせていく感じ。
モノクロのイラストなので描き込んでます。
カラーの時は濃い焦茶で線画を描きます。色の変更がやりやすいので。
モノクロの時はブラックでペン入れします。
この後スクリーントーンをのせていく感じ。
 人物だけですけども。あまり上手ではありません(;_;)
最近カラーばかり描いているのもあってさらにへたっぴに…
次回は着色工程を書きますね♪
人物だけですけども。あまり上手ではありません(;_;)
最近カラーばかり描いているのもあってさらにへたっぴに…
次回は着色工程を書きますね♪
 撮った写真を下部分の、紙が重なったようなアイコンをタップしてレイヤーを表示させて、画面のカメラアイコンをタップすれば撮った写真が小さいですけど出てくるので選択。
これで大体のアタリができます。
カメラマーク付近のアイコンの説明をしますと、左から
+は新規レイヤー作成、
□+はフォルダーの作成(レイヤーをまとめて表示や濃度、移動ができます)・レイヤーの複製・全レイヤーの結合を追加(全てのレイヤーを結合したものを複製して1つのレイヤーとして追加くれます)
カメラマークは飛ばして、
右方向の矢印の付いたアイコンは左右に反転、
下方向に矢印が付いたアイコンは上下に反転です。
顔のバランスなど反転したりして調節するのに便利です。
次に人物の調節。
撮った写真を下部分の、紙が重なったようなアイコンをタップしてレイヤーを表示させて、画面のカメラアイコンをタップすれば撮った写真が小さいですけど出てくるので選択。
これで大体のアタリができます。
カメラマーク付近のアイコンの説明をしますと、左から
+は新規レイヤー作成、
□+はフォルダーの作成(レイヤーをまとめて表示や濃度、移動ができます)・レイヤーの複製・全レイヤーの結合を追加(全てのレイヤーを結合したものを複製して1つのレイヤーとして追加くれます)
カメラマークは飛ばして、
右方向の矢印の付いたアイコンは左右に反転、
下方向に矢印が付いたアイコンは上下に反転です。
顔のバランスなど反転したりして調節するのに便利です。
次に人物の調節。
 ポーズや大きさや向き、関節の位置などを大まかに調整します。
決まったらラフのラフに入ります。
アタリはレイヤーの透明度を調節して薄くし、新たなレイヤーを作って描きます。
ポーズや大きさや向き、関節の位置などを大まかに調整します。
決まったらラフのラフに入ります。
アタリはレイヤーの透明度を調節して薄くし、新たなレイヤーを作って描きます。
 汚っこくてすみません(汗)
この工程で衣装などを決めちゃいます。
で、次にラフに入ります。
汚っこくてすみません(汗)
この工程で衣装などを決めちゃいます。
で、次にラフに入ります。
 手前の子の表情が気に入らなかったので、この時は変えちゃってます。
ちょっとずつ修正を加えながら、本ラフへ。
手前の子の表情が気に入らなかったので、この時は変えちゃってます。
ちょっとずつ修正を加えながら、本ラフへ。
 色をのせてみてこれでいいか見ます。
で、この本ラフを
色をのせてみてこれでいいか見ます。
で、この本ラフを
 右下←をタップして「透過PNG保存」か「PNG保存」します。
透過の方は色をのせていない部分が透明になります。
PNG保存は色をのせていない部分が白くなります。
どちらにしても下書きの設計図なので、一番下のレイヤ層に持って行くからどっちでも大丈夫♪
ここで、私は高解像度の台紙に切り替えて保存した本ラフを配置します。
前ページ台紙選択の一番下のカスタム台紙です。
なぜかと言うと、細かい所が解像度が低いとモザイクみたいに見えるから。
描きづらいんですよね(-_-;)高解像度のだと、拡大してもはっきり見るので良いですよ。
ただ、お使いの端末のメモリーにもよるのでお気を付けてくださいね。
で、線画を描いていきます。
右下←をタップして「透過PNG保存」か「PNG保存」します。
透過の方は色をのせていない部分が透明になります。
PNG保存は色をのせていない部分が白くなります。
どちらにしても下書きの設計図なので、一番下のレイヤ層に持って行くからどっちでも大丈夫♪
ここで、私は高解像度の台紙に切り替えて保存した本ラフを配置します。
前ページ台紙選択の一番下のカスタム台紙です。
なぜかと言うと、細かい所が解像度が低いとモザイクみたいに見えるから。
描きづらいんですよね(-_-;)高解像度のだと、拡大してもはっきり見るので良いですよ。
ただ、お使いの端末のメモリーにもよるのでお気を付けてくださいね。
で、線画を描いていきます。
 小さく見えますが、高解像度の大きめ正方形台紙です。
レイヤーとしましては顔の輪郭and身体・服で1レイヤー、顔のパーツで1レイヤー、髪の毛で1レイヤー、次に手で1レイヤーになっています。(本ラフを足して計5レイヤー)
手は向きなど変えたりするため、髪の毛や顔は絶対1回のペン入れで決まらないから(泣)
一番時間かかる作業です。
全てはこの工程で決まってしまいますので、めちゃくちゃ気を使います。
何度も納得がいくまで描き直します。
ちなみに最終的には色を入れるカラーイラストなので、髪の毛などあまり線を入れないペン入れになっています。要らない線も消したり加えたり。
モノクロなどの場合は、ここで髪の毛や服のシワをしっかり描き込んじゃいます。
一例としましては
小さく見えますが、高解像度の大きめ正方形台紙です。
レイヤーとしましては顔の輪郭and身体・服で1レイヤー、顔のパーツで1レイヤー、髪の毛で1レイヤー、次に手で1レイヤーになっています。(本ラフを足して計5レイヤー)
手は向きなど変えたりするため、髪の毛や顔は絶対1回のペン入れで決まらないから(泣)
一番時間かかる作業です。
全てはこの工程で決まってしまいますので、めちゃくちゃ気を使います。
何度も納得がいくまで描き直します。
ちなみに最終的には色を入れるカラーイラストなので、髪の毛などあまり線を入れないペン入れになっています。要らない線も消したり加えたり。
モノクロなどの場合は、ここで髪の毛や服のシワをしっかり描き込んじゃいます。
一例としましては
 モノクロのイラストなので描き込んでます。
カラーの時は濃い焦茶で線画を描きます。色の変更がやりやすいので。
モノクロの時はブラックでペン入れします。
この後スクリーントーンをのせていく感じ。
モノクロのイラストなので描き込んでます。
カラーの時は濃い焦茶で線画を描きます。色の変更がやりやすいので。
モノクロの時はブラックでペン入れします。
この後スクリーントーンをのせていく感じ。
 人物だけですけども。あまり上手ではありません(;_;)
最近カラーばかり描いているのもあってさらにへたっぴに…
次回は着色工程を書きますね♪
人物だけですけども。あまり上手ではありません(;_;)
最近カラーばかり描いているのもあってさらにへたっぴに…
次回は着色工程を書きますね♪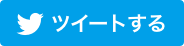


最初のコメントを投稿しよう!